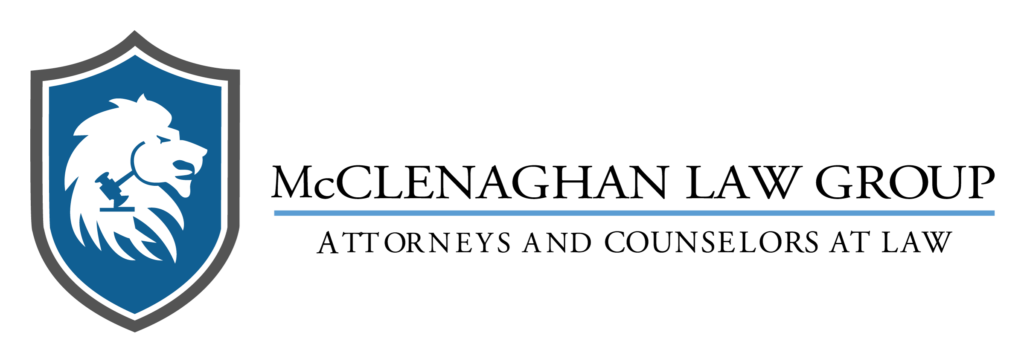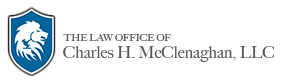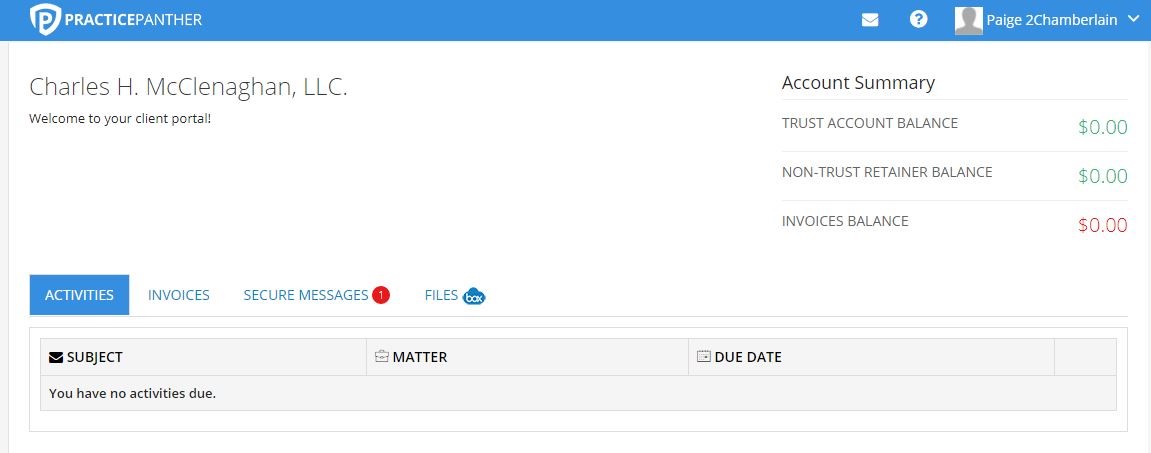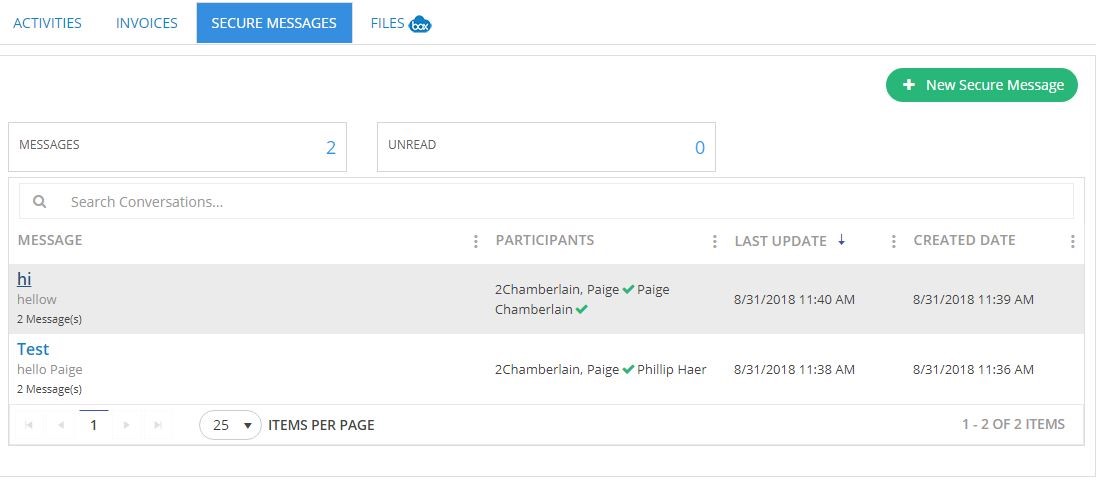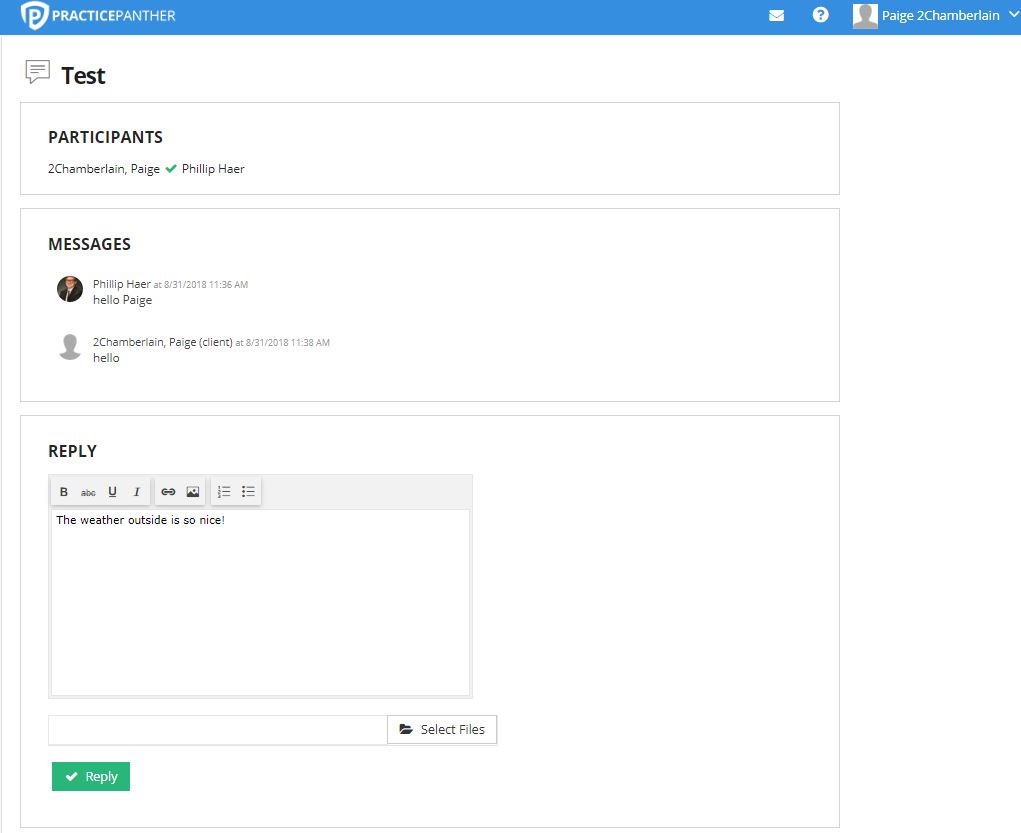Our new client portal helps provide a safe and secure way of sending documents, viewing your account, and an easier way for you to communicate with our office.
Here are the step by step instructions that will help guide you through setting up your new client portal:
- You will receive an email from our office with the subject line “Your secure client portal is ready”. Click and open this email.
- Once you have opened this email you will see that it says, “Your Name, you have been invited to access your secure client portal by Charles H. McClenaghan, LLC.”
- Also, within this email you will see your account details and below that you will see a green button that says “Create Password & Login”
- Click the green button that says “Create Password & Login”
- After clicking the green button, it will pull up a web browser that will allow you to input your information
- On the blue screen you will see our firm’s logo and below that there is a white box that must be filled out completely for you to gain access to our client portal.
- The first line is for your first name and the second line is for your last name
- Make sure your email address is on the third line.
- Create a password that you will remember and type it on the fourth line
- On the fifth line type the same password that you chose in the line above
- On the sixth line select your time zone
- Once you have inputted all of the information in steps 4-8 click the blue box below that says “Create my account”
You now have access to our client portal!
Some helpful tips to help you navigate through the client portal:
- Once you have logged in to your client portal this is the main screen you will see.
- The yellow arrow points to the invoice tab where you can see your invoices
- The red arrow points to the secure messages tab, which when clicked, allows you to send secure messages to our office
- The green arrow points to the account summary, where you can see your up to date account balances
- When you click on the secure messages tab you can see your conversations
- To view a conversation, you need to click on the subject line of the conversation (see the red arrow). In this case, “Test” is the subject line.
- After clicking on the subject line, you will be directed to the conversation.
- Here you can see previous messages and you can also send a new message as well
- You can send a new message by clicking anywhere within the reply box (see red arrow).
- You may also send files along with your message by clicking the select files button (see yellow arrow).
- To go back to the main screen, you must click on Practice Panther. Clicking the words will direct you back to the screen you first started on (see green arrow).
- Here you can see previous messages and you can also send a new message as well